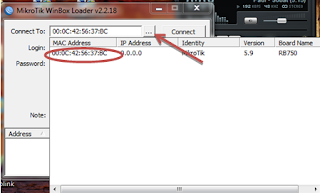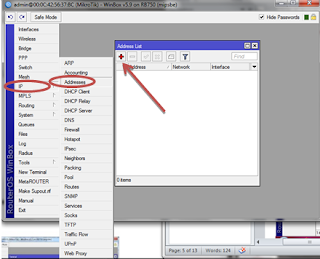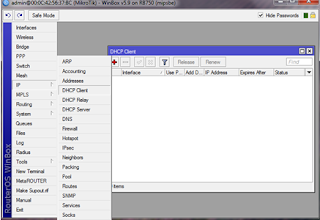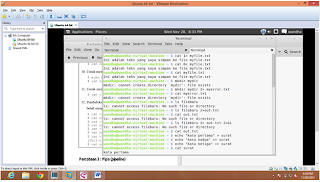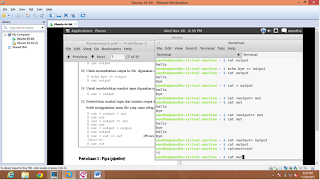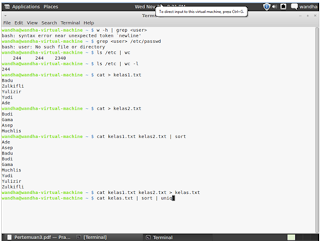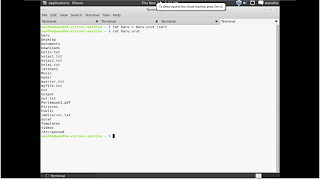ANALISA PERCOBAAN 1 SAMPAI DENGAN PERCOBAAN 4
PERCOBAAN 1: FILE DESCRIPTOR
1. Output ke layar (standar output), input dari system (kernel)
$ ps
Analisa: Perintah ini menampilkan input yang dilakukan oleh system (kernel)
2. Output ke layar (standar output), input dari keybord (standar input)
$ cat
Analisa: perintah ini menampilkan input yang dilakukan secara manual dari keyboard, untuk keluar dari system perintah, tekan ^d (ctrl+d)
3. Input dari keyboard, output ke alamat internet
$ mail [alamat internet]
Subject:
Cc:
[teks]
Analisa: perintah iniakan menampilkan input yang dilakukan dari keyboard dengan metode standar input ke dalam halaman alamat internet
4. Input nama direktori, output tidak ada (membuat direktori baru). Bila terjadi error, tampilan error berda di layar (standar error)
$ mkdir
Analisa: perintah ini hanya akan diinput dari keyboard, namun tidak menampilkan output yang ditimbulkan, tetapi jika error, maka output standar error akan muncul
Hasil Percobaan 1:
PERCOBAAN 2: PEMBELOKAN (DIRECTION)
1. PEMBELOKAN STANDART OUTPUT
$ cat 1> (nama file.txt)
[Text]
Analisa: perintah ini akan menampilkan input yang ada ke dalam output berupa file dengan format .txt, teks yang diinputkan akan masuk dan disimpan ke dalam file .txt tersebut.
2. Pembelokan standar input, yaitu input dibelokkan dari keyboard menjadi dari file
$ cat 0< [nama file]atau $ cat [nama file]
Analisa: perintah ini akan menampilkan input/teks yang seharusnya dari keyboard menjadi input dari keyboard yang sudah masuk/disimpan di dalam file
3. Pembelokan standar error untuk disimpan di file
$ [perintah yang menimbulkan error] 2> [nama file]
$ cat [nama file
Analisa: perintah ini akan membelokkan pesan error (standar error) menjadi input teks ke dalam file, perintah yang bisa digunakan adalah “2>”. Input berupa pesan error yang disimpan dapat ditampilkan dengan menggunakan perintah $ cat
4. Notasi 2>&1: pembelokan standar error2> adalah identic dengan file descriptor 1
Analisa: perintah ini akan membelokkan standar error dengan menggunakan notasi 2>&1 ke dalam file yang pada dasarnya identik dengan descriptor
5. Notasi 1>&2(>&2) : pembelokan standar output sama dengan standar error
Analisa: notasi ini akan membelokkan standar output menjadi standar error
6. Notasi >> (append)
Analisa: notasi ini akan menambahkan input baru ke dalm teks dengan membelokkannya dari keyboard langsung ke dalam file tanpa menghapus input yang telah ada sebelumnya
7. Notasi Here Document (<<[tanda bebas]), digunakan untuk menandai akhir input dari keyboard
Analisa: notasi ini berfungsi mengakhiri input dari keyboard dan langsung menampilkan ketika mengetikkan ketika mengetikkan notasi tersebut
8. Notasi “-“
Analisa: notasi “-“ berfungsi untuk menyisipkan input yang berasal dari keyboard lalu ditampilkan
9. Operator “>” (membelokkan standar output ke file)
Analisa: operator ini berfungsi untuk membelokkan output yang dimasukkan dengan menggunakan command “echo” lalu membelokkan ke dalam file “output”
10. Operator “>>” (Menambahkan output ke file)
Analisa: operator ini menambahkan output berupa “bye” lalu akan disimpan ke dalam file “output” tanpa mengubah isi yang ada di dalam file tersebut
11. Operator “<” (membelokkan standar input)
Analisa: operator ini berguna untuk membelokkan standar input yang ada lalu menampilkan lewat output
12. Pengkombinasian standar input dan standar output
Analisa: Dari percobaan ini, input dan standar bisa kita dapat dengan menggunakan operator <, >, >>
PERCOBAAN 3: PIPA (PIPELINE)
1. $ who : perintah ini digunakan untuk menampilkan user yang sedang aktif
$ who | sort : perintah ini adalah perintah ntuk mengurutkan user yang sedang aktif
$ who | sort –r : merupakan perintah operator pipa yang berfungsi untuk mengurutkan aplikasi yang aktif secara desending
$ who > tmp
$ sort tmp : perintah ini adalah untuk mengurutkan file tmp
$ rm tmp : untuk menampilkan isi dari file tmp dan diurutkan berdasarkan abjad. Tetapi file tmp hilang dari home
$ ls -1 | sort |more : perintah untuk menampilkan semua file atau direktori secara urut
PERCOBAAN 4: FILTER
Ketiklah perintah-perintah berikut ini :
$ w –h | grep <user>
$ grep <user> /etc/passwd
$ ls /etc | wc : perintah untuk menampilkan jumlah baris, kata dan byte setiap file pada direktori / etc
$ ls /etc | wc -1
$ cat > kelas 1.txt : perintah ini adalah perintah untuk menampilkan file kelas1.txt serta perintah untuk memanggil data yang ada di kelas 1.
Badu
Zulkifli
Yudi
Ade
[ctrl-d]
$ cat kelas2.txt: perintah ini merupakan perintah untuk memanggil data yang ada didalam kelas 2.txt
Budi
Gama
Asep
Muchlis
[Ctrl-d]
$ cat kelas1.txt kelas2.txt | sort
$ cat kelas1.txt kelas2.txt > kelas.txt
$ cat kelas.txt | sort | uniq
LATIHAN :
1. Dengan menggunakan perintah $ ls, kita bisa melihat daftar direktori yang sedang aktif, dan dengan menggunakan notasi “>”, output dari perintah $ ls dibelokkan ke dalam file bernama “baru”, untuk menampilkan isi filenya kita dapat menggunakan perintah “cat (nama file) dalam percobaan ini kita gunakan perintah “cat baru”
2. Dengan menggunakan perintah $ ls /etc/passwd output akan ditampilkan, lalu dengan menambah notasi “>>” ke file baru maka outputnya akan dibelokkan kedalam file tetapi tidak manghapus file sebelumnya. Lalu untuk menampilkannya, belokkanlah standar input dengan perintah “$ cat”
3. Dengan menggunakan perintah “$ cat”, input dibelokkan lalu dengan menambah pipe, proses mengurutkan berdasarkan alfabetis akan dilaksanakan lalu dibelokkan inputnya menjadi output seperti gambar dibawah ini
4. Setelah membelokkan input pada soal nomor 3 maka di soal nomor 4 ini kita tinggal membelokkan output yang ada dengan menggunakan notasi “>” ke dalam file bernama urut.baru, jangan lupa sertakan pipe agar pross pengurutan juga terjadi.
5. Dengan menggunakan perintah “mkdir(nama_direktori)” kita bisa membuat direktori dengan judul: latian 2, setelah membuatnya sebanyak 2 kali standar errorpun muncul. Untuk membelokkannya ke dalam file “rmdirerror.txt” gunakanlah notasi “2>” setelah perintah membuat direktori lalu dilanjutkan dengan notasi tersebut ke nama file yang diinginkan.
6. Setelah menginisialkan simbol “@@@” sebagai notasi “here” lalu menambahkan pipe untuk melanjutkan ke proses mengurutkan. Kita hanya perlu memasukkan nama daerah lalu mengakhirinya dengan simbol notasi “here” yang telah dibuat di saat awal, maka tampilan akan menjadi urut
7. Dengan menggunakan perintah $ cat baru.urut input dibelokkan, lalu dengan tambahan filter wc, jumlah baris, kata, dan karakter akan terlihat. Dengan membelokkan output dari file yang telah difilter, data akan ditambahkan ke file baru
8. Perintah “grep” berfungsi untuk mencari data yang kita inginkan, alam hal ini “grep dog” yaitu mencar kata yang memiliki unsur “dog”. Dengan menambahkan pipe “grep” lainya dengan argumen –v “cat” maka akan dicari kata”dog” yang berlainan/tidak berhubungan dengan kata “cat”
Kesimpulan :
Kesimpulan dari laporan ini adalah system proses, input, dan output yang terjadi pada linux dapat dirinci dengan mudah menggunakan kata perintah yang bermacam-macam sesuai dengan kebutuhan kita