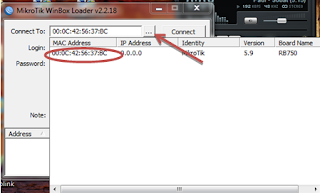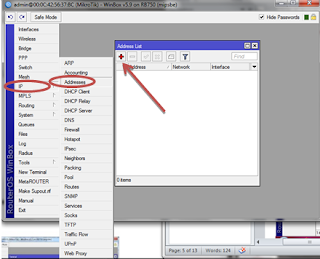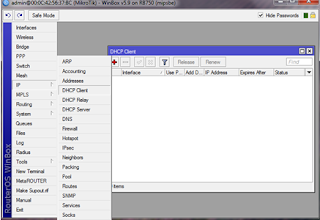Slamat pagi sobat hehe.. kali ini saya akan mencoba membahas tentang bagaimana cara setting Mikrotik Routerboard 750.. oke kita langsung saja ke TKP... ^_^
Alat dan bahan yang dibutuhkan pada praktikum ini adalah :
1.
PC / Laptop
2.
Kabel UTP
3.
Switch / Hub TP-link
4.
Wireless router Blue-Link BL-R31N
5.
Mikrotik routerboard RB750
6.
Aplikasi Winbox
Berikut adalah cara kerja dari praktikum untuk Setting Mimkrotik RouterBoard750 :
1.
Sebelum melakukan seting mikrotik, kami akan mereset dulu mikrotik RB750 tersebut, karena kami memakai mikrotik yang sudah pernah dipakai sebelumnya dan kami tidak tahu passwordnya, caranya seperti berikut.
•
Cabut kabel power mirotik
•
Lalu tekan tombol reset dengan ujung pulpen sambil memasukan kembali kabel power dengan masih menekan tombol reset tersebut.
•
Lalu LED ACK akan menyala dan beberapa saat kemudian akan berkedip
•
Nah baru Lepas penanya setelah LED ACK tidak lagi berkedip, berarti mikrotik sudah ter-reset.
2.
Hubungkan kabel lan dari port1 (ether1) mikrotik menuju Wireless router Blue-Link BL-R31N yang sudah terhubung dengan internet melalui Switch/Hub TP-link.
3.
Kemudian untuk setting mikrotik dengan winbox hubungkan kabel lan dari port2 (ether2) mikrotik menuju ke PC / Laptop. (saya menggunakan ether 2 untuk menyetting mikrotik karena ether 1 sudah dihubungkan dengan Wireless router Blue-Link BL-R31N)
4.
Buka aplikasi winbox isi dengan ip address mikrotik anda, jika sebelumnya anda belum pernah mengganti ip address pada mikrotik maka secara default ip address yang digunakan 192.168.88.1 ini adalah ip standar mikrotik pada routerboard, atau klik browse seperti yang di tunjuk anak panah pada gambar di bawah ini, lalu klik MAC Address
5.
Klik Connect
6.
Jika sudah connect akan muncul tampila seperti gambar dibawah ini.
7.
Selanjutnya kita akan mengatur ip address dari masing-masing port Ethernet mikrotik, caranya adalah klik menu ip >> address >> klik tanda plus berwarna merah
8.
Setelah tanda plus merah di klik akan muncul tampilan New address, kali ini kami akan mengatur IP pada port Ethernet 1 (ether1) , ketikkan ip address yang diinginkan pada address sebagai contoh saya mggunakan ip 192.168.1.2/24, jika sudah klik OK
9.
Selanjutnya kita akan menyetting port Ethernet 2 (ether2), lakukan seperti langkah sebelumnya. Kali ini sebagai contoh kami menggunakan ip 192.168.3.1/24
10.
Lakukan langkah tersebut pada port-port Ethernet selanjutnya yang masih kosong.
11.
Kemudian kita akan melakukan setting IP DHCP Client, nah dari sini kita akan mendapatkan ip public secara otomatis. Caranya adalah klik menu IP >> DHCP Client, lalu klik tanda plus berwarna merah.
12.
Setelah tanda plus merah diklik, maka akan muncul tampilan New DHCP Client. Sebagai contoh pilih ether1 pada pilihan interface. (karena LAN yang ada akses internetnya kami hubungkan ke port ether1), jika sudah klik OK
13.
Lalu dia akan melakukan searching secara otomatis.
14.
Nah, jika statusnya sudah menjadi bound berarti proses sudah berhasil. Jika ingin melihat detainya tinggal double klik pada ether1, lalu klik tab status.
Pada address list akan bertambah satu ip lagi
15.
Setelah itu kita akan melakukan setting IP DHCP Server supaya host bisa mendapatkan akses internet melalui port-port Ethernet yang ada dimikrotik (kecuali port ether1 karena port tersebut sudah dipakai untuk menghubungkan mikrotik dengan ISP). Caranya adalah klik menu IP >> DHCP Server, lalu klik DHCP Setup
•
Setalah diklik DHCP setup maka akan muncul pilihan DHCP Server Interface. Lalu pilih port yang akan disetting. Sebagai contoh port ether 2, klik next.
16.
sebagai contoh saya hanya menggunakan port etther2, selanjutnya jika ingin mensetting DHCP Server pada port-port ethernet yang lainya lakukan dengan cara yang sama seperti langkah setting DHCP Server sebelumnya, tetapi anda harus mengatur IP Address port ethernetnya dulu di menu IP >> address.
17.
Sekarang laptop yang terhubung di ether2 sudah bisa mengakses internet
Sekian Tutorial dari saya, semoga bermanfaat.. Trima kasih atas kunjunganya..