Instalasi Dual Sistem Operasi ( Ubuntu ) dengan VMware
VMware
adalah salah satu software mesin-virtualisasi atau Virtual-Machine. Pada
intinya, VMware dapat menjalankan software sistem operasi di dalam sebuah
sistem operasi. Misalnya kita menggunakan sistem operasi Windows 7 Ultimate,
kita dapat menggunakan atau menjalankan sistem operasi lain dari dalam jendela
program VMware, tanpa harus melakukan restart pada komputer kita. Jumlah sistem
operasi yang dapat di “virtualkan” tidak ada batasannya, asalkan saja komputer
kita mampu untuk menjalankannya.
Di
antara software virtualisasi yang lain, VMware mempunyai beberapa kelebihan
diantaranya adalah: mempunyai versi hampir di semua platform (baik di
Machintos, Linux, Windows), mendukung hampir semua sistem operasi yang ada saat
ini, relatif berjalan lebih ringan dan stabil sehingga memberikan kinerja yang
cukup baik, mampu membaca dan menerapkan pengaturan dan profil dari komputer
host (komputer yang menjalankan virtual-machine), sehingga kompartibilitas
hardware lebih terjamin, seperti akses terhadap flash-disk atau CD/DVD ROM,
dapat melakukan pertukaran data dengan komputer host dan juga dengan jaringan
lainnya, dapat memanfaatkan sumber daya yang ada pada jaringan (dan juga
komputer host tentunya), seperti ketika ingin mencetak melalui jaringan, dan
sebagainya.
Persiapan
sebelum melakukan penginstalan:
1.
Siapkan PC yang sudah di
instal VMware
2.
Siapkan file Ubuntu
ubuntu-11.04-desktop-amd64.iso
2.2. Tahap pembuatan
virtual-machine
Sebelum menginstal sistem operasi di
dalam Vmware, terlebih dahulu membuat sebuah virtual-machine dan melakukan
sedikit pengaturan dalam Vmware.
Berikut
adalah langkah-langkahnya:
1. Terlebih dahulu kita jalankan VMware yang sudah di
install sebelumnya. kurang lebih tampilannya akan seperti ini.
2. Klik icon New Virtual Machine, atau menu
File->New->Virtual Machine untuk memulai membuat sebuah virtual machine
baru. Maka akan tampil sebuah jendela wizzard untuk membuat sebuah Virtual Machine baru, klik next untuk melanjutkan.
3. Maka akan tampil sebuah jendela wizzard untuk membuat
sebuah Virtual Machine baru, klik next untuk melanjutkan
4. Berikutnya akan tampil pilihan jenis configurasi
virtual machine, sebagai awalan kita pilih yang typical saja,setelah itu klik
next.
5. Maka akan tampil pilihan jenis sistem operasi yang
akan di instal pada virtual machine ini (Guest Operating System) dan versinya.
Karena kita akan menginstal Ubuntu maka pada pilihan Guest Operating System pilih Linux dan Version kita pilih Ubuntu.
6. Berikutnya akan tampil jendela untuk membuat
label/nama dan lokasi penyimpanannya untuk virtual machine kita buat,
selanjutnya klik next.
7. Berikutnya adalah pilihan type network yang akan kita
gunakan. Bridge networking artinya Guest Operating System (GOS) bisa akses
langsung jaringan pada komputer yang kita instal vmware, sehingga IP address
yang kita berikan pada GOS harus satu segment dengan IP komputer kita. NAT
artinya GOS bisa konek dengan jaringan luar melalui komputer fisik kita. Host
only Networking artinya GOS tidak bisa konek dengan jaringan eksternal. dan
satu lagi tanpa network koneksi. Pada kasus ini kita pilih saja Bridge.
8. Berikutnya adalah menentukan berapa besar space hard
disk yang dialokasikan untuk GOS
9. Selesai sudah kita merakit PC virtual kita. Klik
finish untuk mengakhiri wizard ini.
10. Maka akan ditampilkan detil dari konfigurasi Virtual
machine untuk ubuntu kita.
11. Untuk mengatur ulang setingan hardware yang digunakan
tinggal klik 2 kali pada nama device nya. Contohnya memori yang dialokasikan
untuk GOS terlalu besar, bisa kita atur ulang seperti ini.
12. atau kalau ingin menggunakan file iso untuk
menginstall ubuntu, maka tinggal di seting di cd-romnya, terus pilih use iSO
image dan tentukan dimana lokasi ISO image berada.
13. Sekarang semuanya sudah siap. tinggal kita menyalakan
Virtual Machine baru kita untuk menginstall ubuntu. Setelah itu, klik pada VM
dan pilih setting.
14. Setelah itu pilih memory untuk mengatur ulang space
gos.
15. Kemudian klik pada Cd-rom untuk menginstall ubuntu
yang telah kita pilih tadi.
16. Atau kalau ingin menggunakan file iso untuk
menginstall ubuntu, maka tinggal di seting di cd-romnya, terus pilih use iSO
image dan tentukan dimana lokasi ISO image berada.
2.3.
Tahap Instalasi Ubuntu
Sekarang kita memasuki tahap instalasi Ubuntu. Pastikan
tidak ada software lain yang sedang berjalan di komputer host yang kiranya nanti
dapat menghambat proses instalasi
Ubuntu. Berikut langkah-langkah menginstal Ubuntu 11.04 :
1. Pada VMware workstation area, klik pada tombol Start this virtual Machine
- Setelah itu muncul wizard seperti dibawah ini Pilih bahasa yang diinginkan. Contohnya English. Kemudian klik install ubuntu
- Kemudian muncul kotak dialog “preparing to install ubuntu” seperti di bawa ini, klik forward
- pilih erase disk and install ubuntu jika tidak ingin melakukan partisi, atau something else jika ingin melakukan partisi, kemudian klik forward
- Setelah itu akan muncul tampilan seperti di bawah ini, lalu klik install now
- Setelah itu pilih lokasi dimana kita berada sekarang. Contohnya kita berada di Negara Indonesia di kota Jakarta. Setelah selesai memilih klik forward.
- Dalam Wizard ini ditampilkan layout keyboard, kita akan memilih layout keyboard kita. Misalnya kita memilih layout keyboard USA.
- Pada layar ini, Anda harus memasukkan data yang benar sesuai pertanyaannya. Isilah kolom yang tersedia dengan nama asli Anda, nama yang Anda inginkan untuk login pada OS Ubuntu (yang disebut juga dengan “username” yang dibutuhkan untuk login pada system), password dan nama komputer (secara otomatis sudah tertulis, namun bisa Anda ganti).
- Kemudian akan muncul wizard seperti ini. Ini adalah proses dari penginstalan ubuntu.
- Setelah penginstallan complete sistem akan meminta untuk di restart
- Kemudian ubuntu anda siap dipergunakan. Selamat mencoba
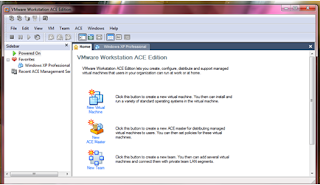


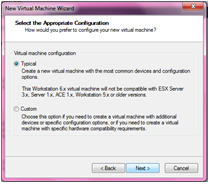








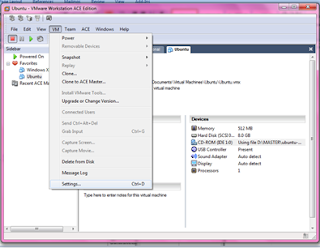






















0 komentar:
Post a Comment